Automate GoDaddy.com Features with Selenium WebDriver
This post contains two assignments that helps you to learn Selenium browser commands. These are the simplest assignments. So, this assignment post is the best suited to start your automation tester journey.
1. Automate Browser Actions on GoDaddy.com
If you are a beginner in automation testing and looking forward to writing your first Selenium code, then this post is the best destination for you. This assignment will teach you the basic commands of Selenium Webdriver to perform basic actions like., Launch the browser, maximize the browser window, validate the page title, and close the browser.
In this post, you will find very basic step-by-step assignments which will upgrade your understanding of Selenium Webdriver and its commands.
Try writing a program for the above assignments and execute it. If you find any difficulty in writing code for the above assignments, you can refer to the following link for help:
In this post, you will find very basic step-by-step assignments which will upgrade your understanding of Selenium Webdriver and its commands.
1. Test Case - Open Godaddy.com and maximize the browser window.
Steps to Automate:1. Launch the browser of your choice say., Firefox, chrome, etc.
2. Open this URL - https://www.godaddy.com/
3. Maximize or set the size of the browser window.
4. Close the browser.
2. Open this URL - https://www.godaddy.com/
3. Maximize or set the size of the browser window.
4. Close the browser.
2. Test Case - Open Godaddy.com and Print its Page title.
Steps to Automate:1. Launch the browser of your choice say., Firefox, chrome, etc.
2. Open this URL - https://www.godaddy.com/
3. Maximize or set the size of the browser window.
4. Get the Title of the page and print it.
2. Open this URL - https://www.godaddy.com/
3. Maximize or set the size of the browser window.
4. Get the Title of the page and print it.
4. Get the URL of the current page and print it.
5. Close the browser.
5. Close the browser.
Now is the time to automate a consolidated and final assignment.
3. Test Case - Open Godaddy.com and Validate Page Title
Steps to Automate:1. Launch the browser of your choice say., Firefox, chrome, etc.
2. Open this URL - https://www.godaddy.com/
3. Maximize or set the size of the browser window.
4. Get the Title of the page and validate it with the expected value.
5. Get the URL of the current page and validate it with the expected value.
6. Get the Page source of the web page.
7. And Validate that the page title is present in the page source.
8. Close the browser.
Try writing a program for the above assignments and execute it. If you find any difficulty in writing code for the above assignments, you can refer to the following link for help:
2. Automate GoDaddy.com website menu links
Let's learn to automate the menu links of godaddy.com with Selenium and Java. We'll write the Selenium script in such a way that it will click on every menu link one by one and validate its title.
1. Test Case - Automate the first menu link of godaddy.com with Selenium.
Steps to Automate:
1. Launch browsers of your choice like, firefox, chrome, etc., using Selenium Webdriver.
2. Open website url - https://godaddy.com/
2. Open website url - https://godaddy.com/
3. Maximize browser window.
4. Set timeout using the implicit wait command of Selenium Webdriver.
5. Click on the first menu link, which is 'Domains'. It will open up a sub-menu, click on the 'Domain Name Search' link from the sub-menu.
4. Set timeout using the implicit wait command of Selenium Webdriver.
5. Click on the first menu link, which is 'Domains'. It will open up a sub-menu, click on the 'Domain Name Search' link from the sub-menu.
6. Now, we'll get the value of the Page title manually before automating, just to know what should be the expected output of our script. Following are the steps to automate it:
- Right-click on the Domain Name Search page and click on the 'Inspect' option.
- It'll open up the html viewer of that page.
- Under the 'Elements' tab, search for the "<head>" tag, and if you find it. Then search for the "<title>" tag.
- Copy the text written inside pair of "<title> and </title>" tags.
- In the following pic, the value of the title is "Domain Name Search | Check Domain Availability - GoDaddy IN". This should be our expected value.
7. Get the value of the title of the 'Domain Name Search' page using Selenium Webdriver's command in your script and print it.
8. We already know the expected value, we'll match the value fetched in step 7 with our expected value, if it matches the print pass or fails.
2. Test Case - Automate all the menu links of godaddy.com with Selenium.
Steps to Automate:
1. Launch browsers of your choice like, firefox, chrome, etc., using Selenium WebDriver.
2. Open website url - https://godaddy.com/
2. Open website url - https://godaddy.com/
3. Maximize browser window.
4. Set timeout using the implicit wait command of Selenium Webdriver.
4. Set timeout using the implicit wait command of Selenium Webdriver.
5. Click on the first link from the menu, it will open up the sub-menu with multiple sub-menu links.
6. Click on the first sub-menu link.
7. Get the page title and validate it.
8. Go back to the home page by clicking on the GoDaddy logo.
9. Repeat steps 5 to 8 and cover all the menu and sub-menu items present one by one.
Refer following links for automating the above scenarios:
You may also like to read:
3. Automate the 'Domain Name Search' of GoDaddy.com
In this section of the automation assignment, we'll automate the most important feature of godaddy.com which is domain name search.
1. Test Case - Search the domain name and validate whether the domain is available or not.
Steps to Automate:
1. Launch browser of your choice like, firefox, chrome, etc., using Selenium WebDriver.
2. Open website url - https://godaddy.com/
2. Open website url - https://godaddy.com/
3. Maximize browser window.
4. Set timeout using the implicit wait command of Selenium Webdriver.
4. Set timeout using the implicit wait command of Selenium Webdriver.
5. Click on the first menu link, which is 'Domains'. It will open up a sub-menu, click on the 'Domain Name Search' link from the sub-menu.
6. Get the value of the title of the 'Domain Name Search' page using Selenium Webdriver's command in your script and print it.
7. We'll match the value fetched in step 7 with the expected value, if it's matched then proceed to the next step either failing the test case.
8. Verify that the search box is present on the page and it's enabled by using selenium commands.
9. Verify that the "Buy It" button is available along with the search box.
10. Enter some test value in the search box, like "my domain" and click on the "Buy It" button.
11. If the domain is available then verify that the "Add to Cart" button is present alongside the domain name.
12. Verify that the price of the domain is also displayed alongside the domain name.
Refer following posts for automating the above scenario:
Next >> Assignment 2 - Automate Selenium Practice "About Me" Form
Author
Vaneesh Behl
Passionately writing and working in Tech Space for more than a decade.









.png)








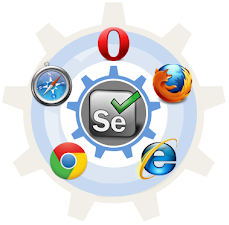
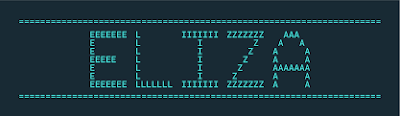


Great blog with useful information.
ReplyDeleteFeatures of Robot Framework
Scope of Robot Framework
This information is so useful and informative which you have shared here. It is beneficial for beginners to develop their knowledge. It is very gainful information. Thanks for sharing web design company in pune.
ReplyDeleteI agree with a lot of the points you made in this article. If you are looking for the best web development company in jodhpur, then visit Digital Suncity. I love your content, they are very nice and very useful to us and this text is worth everyone’s attention.
ReplyDeleteNice blog, it is very impressive.
ReplyDeleteRobot Framework Test Automation Training in Chennai
Robot Framework Test Automation Online Training
Robot Framework Test Automation Training in Bangalore
Useful blog, keep sharing with us.
ReplyDeleteBenefits of Robot Framework Test Automation
Advantages of Robot Framework Test Automation