Selenium IDE Tutorial: How to Automate Web Testing with Easy-to-Use Interface
1. What is Selenium IDE?
Table of Contents
1.2 Benefits of Using Selenium IDE
1.3 Features of Selenium IDE
1.4 Difference between Selenium IDE and Webdriver
1.2. Features of Selenium IDE
Selenium IDE has many features that make it an essential tool for testing web applications. Some of the key features of Selenium IDE are:
1. Record and playback: Selenium IDE allows users to record and play back their actions on a web page. Users can easily create test cases by recording their interactions with the web page and playing them back to ensure that the application is functioning as expected.
2. Easy to use: Selenium IDE has a simple and user-friendly interface, which makes it easy for users to create and execute test cases.
3. Cross-browser testing: Selenium IDE supports multiple browsers such as Firefox, Chrome, Edge, and Safari, which allows users to test their applications across different platforms.
4. Automated test scripts: Selenium IDE allows users to create automated test scripts using the Selenium scripting language. Users can create complex test scenarios by combining different Selenium commands.
5. Export test cases: Selenium IDE allows users to export their test cases in various formats such as HTML, Java, Ruby, Python, and Perl. This allows users to integrate their tests with other testing frameworks and tools.
1.3. Benefits of Using Selenium IDE
Using Selenium IDE offers several benefits for web application testing:
1. Easy Test Case Creation: Selenium IDE's record-and-playback functionality allows testers to create test cases quickly and easily. Testers can record their interactions with the web application and generate test scripts automatically.
2. User-Friendly Interface: Selenium IDE has a user-friendly interface that makes it accessible to both testers and developers. Its intuitive layout and features simplify the process of creating and managing test cases.
3. Rapid Test Execution: Test cases created in Selenium IDE can be executed with a single click. This speeds up the testing process and provides quick feedback on the application's functionality.
4. Cross-Browser Testing: Selenium IDE supports multiple web browsers, including Chrome, Firefox, Safari, and Internet Explorer. Test cases created in Selenium IDE can be executed across different browsers without modification.
5. Script Export: Selenium IDE allows users to export recorded test cases into various scripting languages supported by Selenium WebDriver, such as Java, Python, C#, etc. This flexibility enables users to extend their automation efforts using their preferred programming language.
1.2. Features of Selenium IDE
1.3. Benefits of Using Selenium IDE
1.4. Difference between Selenium IDE and WebDriver
Below is a comparison table highlighting the differences between Selenium IDE and Selenium WebDriver:
Feature Selenium IDE Selenium WebDriver Record and Playback Supports record and playback of test cases Does not have built-in record and playback functionality Browser Compatibility Limited browser support (primarily Firefox) Wide browser support (Chrome, Firefox, Safari, Edge, etc.) Programming Languages Limited to the Selenium IDE scripting language Supports multiple programming languages (Java, Python, C#, etc.) Test Execution Executes test cases within Selenium IDE Requires integration with programming languages and frameworks Flexibility Limited flexibility and customization options Highly flexible and customizable through programming Cross-Browser Testing Limited cross-browser testing capabilities Provides extensive cross-browser testing capabilities Advanced Interactions Limited support for advanced interactions and workflows Provides extensive support for complex interactions and workflows Scalability Suitable for small to medium-scale test automation Suitable for small to large-scale test automation Maintenance Limited maintenance options due to limited scripting Allows for easier maintenance through programming practices Integration with CI/CD Limited integration capabilities with CI/CD pipelines Seamlessly integrates with CI/CD pipelines for automation
1.5 Getting Started with Selenium IDE Chrome Extension
To get started with Selenium IDE, follow these steps:
Step 1: Install Selenium IDE Chrome Extension
Below is a comparison table highlighting the differences between Selenium IDE and Selenium WebDriver:
| Feature | Selenium IDE | Selenium WebDriver |
|---|---|---|
| Record and Playback | Supports record and playback of test cases | Does not have built-in record and playback functionality |
| Browser Compatibility | Limited browser support (primarily Firefox) | Wide browser support (Chrome, Firefox, Safari, Edge, etc.) |
| Programming Languages | Limited to the Selenium IDE scripting language | Supports multiple programming languages (Java, Python, C#, etc.) |
| Test Execution | Executes test cases within Selenium IDE | Requires integration with programming languages and frameworks |
| Flexibility | Limited flexibility and customization options | Highly flexible and customizable through programming |
| Cross-Browser Testing | Limited cross-browser testing capabilities | Provides extensive cross-browser testing capabilities |
| Advanced Interactions | Limited support for advanced interactions and workflows | Provides extensive support for complex interactions and workflows |
| Scalability | Suitable for small to medium-scale test automation | Suitable for small to large-scale test automation |
| Maintenance | Limited maintenance options due to limited scripting | Allows for easier maintenance through programming practices |
| Integration with CI/CD | Limited integration capabilities with CI/CD pipelines | Seamlessly integrates with CI/CD pipelines for automation |
1.5 Getting Started with Selenium IDE Chrome Extension
Selenium IDE is a Firefox and Chrome plugin that can be installed from the Firefox add-ons marketplace. To install Selenium IDE, open Firefox and navigate to the add-ons marketplace. Search for Selenium IDE and click on the "Add to Firefox" button to install it.
And there is another way to install it from the Selenium dev website as follows:
1. Open your web browser (Firefox or Chrome).
2. Open the official Selenium website to install Selenium IDE - https://www.selenium.dev/selenium-ide/
3. You will see the options for Firefox and Chrome on the page to install Selenium IDE.
4. We'll click on the Chrome Download button, and it'll land us on the Selenium IDE 5. plugin install page for Chrome browser.
5. Click on the "Add to Chrome" button. It'll install the Selenium IDE plugin for the Chrome browser.
7. It will give a successful installation alert.
Step 2: Launch Selenium IDE- Click on the Selenium IDE icon in your browser's toolbar to launch the tool.
- The Selenium IDE window will open, displaying the main interface.
Step 3: Explore the Selenium IDE Interface- Familiarize yourself with the different components of the Selenium IDE interface.
- The toolbar contains buttons for recording, playing, and managing test cases.
- The test case pane displays recorded test steps and allow you to modify them.
- The side pane provides additional functionalities, such as variable management and command details.
- The log pane shows the execution log and any error messages encountered during test execution.
2. How Selenium IDE works
Selenium IDE is a Firefox plugin that works by recording the interactions between a user and a web application. When a user interacts with a web page, Selenium IDE records the actions and generates a test script in the Selenium scripting language. The user can then modify the test script as needed to create more complex test scenarios.
Selenium IDE uses the Selenium Core JavaScript library to execute the test scripts. The Selenium Core library is embedded in the test script, which allows the test script to interact with the web application.
Selenium IDE also supports the use of variables and loops in test scripts, which allows users to create more complex test scenarios. Users can also add assertions to their test scripts to verify that the application is functioning as expected.
3. Recording and Playing Back Test Cases in Selenium IDE
3.1 Recording Test Cases
Recording test cases in Selenium IDE allows you to capture your interactions with a web application and generate automated test scripts. Follow these steps to record test cases:

Step 1: Launch Selenium IDE- Open your web browser (Firefox or Chrome).
- Click on the Selenium IDE icon in your browser's toolbar to launch the tool.
Step 2: Create a New Test Case- In the Selenium IDE interface, click on the "File" menu and select "New Test Case."
- Enter a name for your test case in the dialog box that appears and click "OK."
Step 3: Start Recording- Click on the "Record" button in the Selenium IDE toolbar. The recording indicator will turn red, indicating that the tool is now recording your actions.
Step 4: Interact with the Web Application- Perform the actions you want to include in your test case within the web application.
- Click on links, fill out forms, submit buttons, and interact with various elements of the web application.
Step 5: Stop Recording- Click on the "Stop" button in the Selenium IDE toolbar. The recording indicator will turn green, indicating that the recording has stopped.
Step 6: View Recorded Test Steps- In the test case pane of Selenium IDE, you will see the recorded test steps corresponding to your interactions with the web application.
- Each test step represents an action or command that can be executed during playback.
3.2 Playing Back Test Cases
After recording test cases, you can play them back to execute the same series of actions and validate the behavior of the web application. Follow these steps to play back test cases:
Step 1: Select the Test Case- In the Selenium IDE test case pane, select the test case you want to playback from the list.
Step 2: Start Playback- Click on the "Play" button in the Selenium IDE toolbar to start the playback of the selected test case.
- Selenium IDE will execute each recorded test step sequentially.
Step 3: Observe Test Execution- The web application will be automatically controlled by Selenium IDE during the playback.
- Each test step will be executed, simulating the user interactions recorded during the test case creation.
Step 4: Validate Test Results- Observe the behavior of the web application during playback.
- Verify that the expected actions and outcomes are consistent with the recorded test case.
3.3 Managing Test Case Execution
Selenium IDE provides various options to manage the execution of test cases. Here are a few essential management tasks:
1. Running Test Cases: To run a single test case, select it from the test case pane and click the "Play" button. To run multiple test cases, create a test suite and add the desired test cases to it.
2. Pausing Execution: During test case playback, you can pause execution at any point by clicking the "Pause" button in the Selenium IDE toolbar. This allows you to inspect the state of the application or troubleshoot any issues.
3. Resuming Execution: After pausing execution, click the "Play" button to resume playback from where it was paused.
4. Stop Execution: To stop the execution of a test case or test suite, click the "Stop" button in the Selenium IDE toolbar. This terminates the test case execution.
5. Handling Errors: If any errors occur during test case execution, Selenium IDE will display them in the log pane. You can review the error messages to identify and troubleshoot any issues.
6. Debugging Test Cases: Selenium IDE provides debugging capabilities, allowing you to step through test case execution, set breakpoints, and inspect variables. This can be useful for identifying and fixing issues in your test cases.
4. Selenium IDE Commands
Selenium IDE provides a wide range of commands that allow you to interact with web elements, perform actions, and verify conditions during test case execution. In this tutorial, we will explore the various aspects of Selenium IDE commands.
4.1 Selenium IDE Command Types
Selenium IDE commands can be broadly classified into the following types:
1. Actions: These commands perform interactions with web elements such as clicks, typing text, selecting options, submitting forms, etc. Actions simulate user interactions with the web application.
2. Assertions: Assertions verify the expected conditions on the web application. They check if elements are present, text is displayed correctly, values match expectations, etc. Assertions are used to validate the behavior of the application.
3. Accessors: Accessors retrieve data from the web application, such as retrieving text from elements, getting attribute values, fetching CSS properties, etc. Accessors allow you to extract information from the web page for further verification or processing.
4. Flow Control: Flow control commands help control the execution flow of the test case. They include conditional statements (if-else), looping (while, forEach), and pausing the execution.
5. Other: This category includes miscellaneous commands such as comments, storing and retrieving values in variables, and executing JavaScript code.
4.2 Using Target Locators in Commands
Selenium IDE commands typically require a target locator to identify the web element on which the command should be executed. Target locators specify how to locate the element within the web page.
Some commonly used target locators in Selenium IDE are:- ID: Locates an element by its unique ID attribute.
- CSS Selector: Uses a CSS selector expression to locate elements.
- XPath: Utilizes XPath expressions to locate elements based on their properties.
- Link Text: Locates elements by matching the exact text of a link.
- Partial Link Text: Locates elements by matching a partial text of a link.
- Name: Locates elements by their "name" attribute.
- Class Name: Locates elements by their CSS class name.
4.3 Command Options and Parameters
Selenium IDE commands may have options and parameters that modify their behavior or provide additional information. These options and parameters are specified within the command syntax.
For example, the click command has the following syntax:
makefileCommand: click Target: <target_locator>
Here, <target_locator> represents the element on which the click action should be performed.
Some commands may have additional options or parameters to specify specific behavior or conditions. For instance, the verifyText command has the following syntax:
makefileCommand: verifyText
Target: <target_locator>
Value: <expected_text>Here, <expected_text> is the expected text to be verified against the identified element.
4.4 Commonly Used Selenium IDE Commands
Here are some commonly used Selenium IDE commands:- click: Simulates a click on an element.
- type: Enters text into an input field.
- select: Selects an option from a dropdown menu.
- verifyElementPresent: Verifies the presence of an element.
- verifyText: Verifies the text content of an element.
- store: Stores a value in a variable for later use.
- if: Executes a block of commands conditionally.
- while: Executes a block of commands repeatedly while a condition is true.
- pause: Delays the execution for a specified duration.
Commands Description open To open URL setTimeout Setting Timeout Limit windowMaximize For Window Maximizing store Storing value in variable echo To print/log custom messages in the console clickAndWait Clicking on link goBackAndWait To navigate backward type To enter values in a text field storeEval Executing Javascript / Scroll click Checking the Radio Button / Check box select Select dropdown option addSelection For multiple selection boxes assertTitle To verify title
These are just a few examples, and Selenium IDE offers many more commands to perform various actions, assertions, and control flow operations.
4.5. Create a Selenium IDE Example Script
To create a Selenium IDE script for the webpage https://www.techlistic.com/p/selenium-practice-form.html, follow the steps below:- Launch Selenium IDE in Firefox.
- Navigate to https://www.techlistic.com/p/selenium-practice-form.html in Firefox.
- Click on the "Record" button in Selenium IDE.
- Fill out the form with the following details:
- First Name: John
- Last Name: Doe
- Gender: Male
- Years of Experience: 3
- Date: 2023-04-05
- Profession: Automation Tester
- Automation Tools: Selenium WebDriver
- Continents: North America
- Commands: Browser Commands
- Upload a File: Choose a file from your local machine
- Click on the "Submit" button.
- Wait for the webpage to load and verify that the text "Form Submitted Successfully!" is displayed on the webpage.
- Click on the "Stop" button in Selenium IDE to stop recording.
- Save the script with a meaningful name, such as "PracticeForm_TestScript".
The sample script for the Demo Sign-up practice form will look like this,
Practice Form Command Target Value open / setTimeout 10000 windowMaximize store Selenium Tutorials | Demo Form for practicing Selenium Automation EXPECTED_PAGE_TITLE echo "####### Clicking Link ########" clickAndWait link=Link Test echo "###### Using goBack command to navigate to previous page ######" goBackAndWait echo "###### Typing First Name and Last Name ######" type name=firstname Dustin type name=lastname Taylor echo ####### Performing Scroll Action ######### storeEval selenium.browserbot.getCurrentWindow().scrollTo(0,600) echo "###### Check Radio Buttons & Check boxes #######" click id=sex-1 click id=exp-3 click id=profession-1 click id=tool-1 echo "####### Performing File Upload Action ####### type id=photo C:\Users\admin\Desktop\pic.jpg echo ####### Performing Scroll Action ######### storeEval selenium.browserbot.getCurrentWindow().scrollTo(0,1000) echo "####### Performing Select & Multi-Select Actions ########" select id=continents label=Australia addSelection id=selenium_commands label=Navigation Commands addSelection id=selenium_commands label=Switch Commands clickAndWait id=submit echo ${EXPECTED_PAGE_TITLE} assertTitle ${EXPECTED_PAGE_TITLE} echo "###### PASSED - Test Completed Successfully #######"
1. Open your web browser (Firefox or Chrome).
2. Open the official Selenium website to install Selenium IDE - https://www.selenium.dev/selenium-ide/
4. We'll click on the Chrome Download button, and it'll land us on the Selenium IDE 5. plugin install page for Chrome browser.
- Click on the Selenium IDE icon in your browser's toolbar to launch the tool.
- The Selenium IDE window will open, displaying the main interface.
- Familiarize yourself with the different components of the Selenium IDE interface.
- The toolbar contains buttons for recording, playing, and managing test cases.
- The test case pane displays recorded test steps and allow you to modify them.
- The side pane provides additional functionalities, such as variable management and command details.
- The log pane shows the execution log and any error messages encountered during test execution.
2. How Selenium IDE works
3. Recording and Playing Back Test Cases in Selenium IDE
3.1 Recording Test Cases

- Open your web browser (Firefox or Chrome).
- Click on the Selenium IDE icon in your browser's toolbar to launch the tool.
- In the Selenium IDE interface, click on the "File" menu and select "New Test Case."
- Enter a name for your test case in the dialog box that appears and click "OK."
- Click on the "Record" button in the Selenium IDE toolbar. The recording indicator will turn red, indicating that the tool is now recording your actions.
- Perform the actions you want to include in your test case within the web application.
- Click on links, fill out forms, submit buttons, and interact with various elements of the web application.
- Click on the "Stop" button in the Selenium IDE toolbar. The recording indicator will turn green, indicating that the recording has stopped.
- In the test case pane of Selenium IDE, you will see the recorded test steps corresponding to your interactions with the web application.
- Each test step represents an action or command that can be executed during playback.
3.2 Playing Back Test Cases
- In the Selenium IDE test case pane, select the test case you want to playback from the list.
- Click on the "Play" button in the Selenium IDE toolbar to start the playback of the selected test case.
- Selenium IDE will execute each recorded test step sequentially.
- The web application will be automatically controlled by Selenium IDE during the playback.
- Each test step will be executed, simulating the user interactions recorded during the test case creation.
- Observe the behavior of the web application during playback.
- Verify that the expected actions and outcomes are consistent with the recorded test case.
3.3 Managing Test Case Execution
4. Selenium IDE Commands
4.1 Selenium IDE Command Types
4.2 Using Target Locators in Commands
- ID: Locates an element by its unique ID attribute.
- CSS Selector: Uses a CSS selector expression to locate elements.
- XPath: Utilizes XPath expressions to locate elements based on their properties.
- Link Text: Locates elements by matching the exact text of a link.
- Partial Link Text: Locates elements by matching a partial text of a link.
- Name: Locates elements by their "name" attribute.
- Class Name: Locates elements by their CSS class name.
4.3 Command Options and Parameters
makefileCommand: click Target: <target_locator>
Here, <target_locator> represents the element on which the click action should be performed.
makefileCommand: verifyText
Target: <target_locator>
Value: <expected_text>Here, <expected_text> is the expected text to be verified against the identified element.
4.4 Commonly Used Selenium IDE Commands
- click: Simulates a click on an element.
- type: Enters text into an input field.
- select: Selects an option from a dropdown menu.
- verifyElementPresent: Verifies the presence of an element.
- verifyText: Verifies the text content of an element.
- store: Stores a value in a variable for later use.
- if: Executes a block of commands conditionally.
- while: Executes a block of commands repeatedly while a condition is true.
- pause: Delays the execution for a specified duration.
| Commands | Description |
| open | To open URL |
| setTimeout | Setting Timeout Limit |
| windowMaximize | For Window Maximizing |
| store | Storing value in variable |
| echo | To print/log custom messages in the console |
| clickAndWait | Clicking on link |
| goBackAndWait | To navigate backward |
| type | To enter values in a text field |
| storeEval | Executing Javascript / Scroll |
| click | Checking the Radio Button / Check box |
| select | Select dropdown option |
| addSelection | For multiple selection boxes |
| assertTitle | To verify title |
4.5. Create a Selenium IDE Example Script
- Launch Selenium IDE in Firefox.
- Navigate to https://www.techlistic.com/p/selenium-practice-form.html in Firefox.
- Click on the "Record" button in Selenium IDE.
- Fill out the form with the following details:
- First Name: John
- Last Name: Doe
- Gender: Male
- Years of Experience: 3
- Date: 2023-04-05
- Profession: Automation Tester
- Automation Tools: Selenium WebDriver
- Continents: North America
- Commands: Browser Commands
- Upload a File: Choose a file from your local machine
- Click on the "Submit" button.
- Wait for the webpage to load and verify that the text "Form Submitted Successfully!" is displayed on the webpage.
- Click on the "Stop" button in Selenium IDE to stop recording.
- Save the script with a meaningful name, such as "PracticeForm_TestScript".
| Practice Form | ||
| Command | Target | Value |
| open | / | |
| setTimeout | 10000 | |
| windowMaximize | ||
| store | Selenium Tutorials | Demo Form for practicing Selenium Automation | EXPECTED_PAGE_TITLE |
| echo | "####### Clicking Link ########" | |
| clickAndWait | link=Link Test | |
| echo | "###### Using goBack command to navigate to previous page ######" | |
| goBackAndWait | ||
| echo | "###### Typing First Name and Last Name ######" | |
| type | name=firstname | Dustin |
| type | name=lastname | Taylor |
| echo | ####### Performing Scroll Action ######### | |
| storeEval | selenium.browserbot.getCurrentWindow().scrollTo(0,600) | |
| echo | "###### Check Radio Buttons & Check boxes #######" | |
| click | id=sex-1 | |
| click | id=exp-3 | |
| click | id=profession-1 | |
| click | id=tool-1 | |
| echo | "####### Performing File Upload Action ####### | |
| type | id=photo | C:\Users\admin\Desktop\pic.jpg |
| echo | ####### Performing Scroll Action ######### | |
| storeEval | selenium.browserbot.getCurrentWindow().scrollTo(0,1000) | |
| echo | "####### Performing Select & Multi-Select Actions ########" | |
| select | id=continents | label=Australia |
| addSelection | id=selenium_commands | label=Navigation Commands |
| addSelection | id=selenium_commands | label=Switch Commands |
| clickAndWait | id=submit | |
| echo | ${EXPECTED_PAGE_TITLE} | |
| assertTitle | ${EXPECTED_PAGE_TITLE} | |
| echo | "###### PASSED - Test Completed Successfully #######" | |
4.6. Record and Execute Automation Scripts with Selenium IDE
4.6.1. Create Your First Automation Script "TestLinks" with Selenium IDE
2. Type the name of your project, let's say "MyFirstProject".
4. Then it'll launch the Chrome browser with the website URL entered just before. You can also see the message "Selenium IDE is recording" at the bottom of the page.

4.6.2 How to Run Selenium IDE Script
5.2.3. Create "Search A Keyword" Automation Script with Selenium IDE
2. After entering the name say "SearchKeyword", and click on the record button present on the right side of the menu bar.
3. Now it'll launch Chrome and open the URL www.selenium.dev.
6. Assert Command: By using the assert text command, we are telling the script to verify that the heading text "Selenium IDE" is present on the web page after searching for it. If in the future, that text will not be present on this page after searching, then the script will fail. So, assert commands are for validation and verifications purpose. You can assert any text, link or any web element present on the page.
7. The assertion command is basically used in the end of the script which validates that our test case is passed or failed.
5. Working with Test Suites in Selenium IDE
5.1 Creating Test Suites
Test suites in Selenium IDE allow you to group related test cases together for efficient execution and management. Follow these steps to create a test suite:
Step 1: Launch Selenium IDE
- Open your web browser (Firefox or Chrome).
- Click on the Selenium IDE icon in your browser's toolbar to launch the tool.
Step 2: Create a New Test Suite
- In the Selenium IDE interface, click on the "File" menu and select "New Test Suite."
- Enter a name for your test suite in the dialog box that appears and click "OK."
Step 3: Save the Test Suite
- Choose a location on your computer to save the test suite file.
- Provide a name for the test suite file and click "Save."
5.2 Adding and Organizing Test Cases in Suites
Once you have created a test suite, you can add and organize test cases within it. Follow these steps to add test cases to a test suite:
Step 1: Open the Test Suite
- In the Selenium IDE interface, click on the "File" menu and select "Open Test Suite."
- Navigate to the location where you saved the test suite file and select it.
- The test suite will open, displaying the test cases pane.
Step 2: Add Test Cases
- In the test cases pane, click on the "Add Test Case" button.
- Select the test case file(s) you want to add to the test suite and click "Open."
- The selected test cases will be added to the test suite.
Step 3: Organize Test Cases
- Use drag-and-drop functionality to rearrange the order of test cases within the test suite.
- You can create folders within the test suite to further organize test cases.
- Right-click on the test suite or folder to access options for renaming, deleting, or adding new folders.
5.3 Executing Test Suites
Executing a test suite allows you to run multiple test cases in a single operation. Follow these steps to execute a test suite:
Step 1: Select the Test Suite
- In the Selenium IDE interface, open the test suite that you want to execute.
- The test suite will display the list of test cases within it.
Step 2: Start Test Suite Execution
- Click on the "Play" button in the Selenium IDE toolbar to start the execution of the test suite.
- Selenium IDE will execute each test case within the test suite in the order specified.
Step 3: Monitor Test Execution
- During test suite execution, you can monitor the progress and status of each test case in the log pane.
- Any errors or failures encountered during test execution will be displayed in the log pane.
5.4 Test Suite Reports and Logs
Selenium IDE provides test suite reports and logs to track the execution results. Follow these steps to access test suite reports and logs:
Step 1: View Test Suite Log
- After executing a test suite, click on the "Logs" button in the Selenium IDE toolbar.
- The log pane will display the execution log of the test suite, including any errors or failures encountered.
Step 2: Generate Test Suite Report
- Click on the "File" menu and select "Export Test Suite as HTML" to generate a test suite report.
- Choose a location to save the HTML report file and click "Save."
- The test suite report will contain details about the test suite execution, including individual test case results.
Step 3: Analyze Test Suite Report
- Open the test suite report file in a web browser to analyze the test suite execution results.
- The report will provide information about each test case executed, along with their pass/fail status.
6. Enhancing Test Cases with Assertions and Verifications in Selenium IDE
6.1 Introduction to Assertions and Verifications
Assertions and verifications play a crucial role in test automation to validate the expected behavior of web applications. In Selenium IDE, assertions and verifications allow you to check specific conditions and compare them against expected values. This tutorial will guide you through using assertions and verifications effectively in your test cases.
6.2 Asserting Element Presence, Text, and Attributes
In Selenium IDE, you can assert various properties of web elements. Here are some commonly used assertions:
- assertElementPresent(target): Verifies the presence of an element identified by the target locator.
- assertText(target, expected): Asserts that the text of the element identified by the target locator matches the expected value.
- assertAttribute(target, attribute, expected): Asserts that the value of the specified attribute of the element identified by the target locator matches the expected value.
For example, to assert that a "Sign In" button is present on a web page, you can use the following command:
makefileCommand: assertElementPresent
Target: id=sign-in-buttonSimilarly, to assert that the title of a page is "Welcome to My Website," you can use the following command:
vbnetCommand: assertText
Target: css=h1.title
Value: Welcome to My Website6.3 Verifying Page Titles, URLs, and Alerts
Selenium IDE allows you to verify various aspects of a web page. Here are some commonly used verifications:
- verifyTitle(expected): Verifies that the title of the current page matches the expected value.
- verifyLocation(expected): Verifies that the URL of the current page matches the expected value.
- verifyAlert(expected): Verifies that an alert dialog is present and its text matches the expected value.
For example, to verify that the title of a page contains the word "Products," you can use the following command:
makefileCommand: verifyTitle
Target: *Products*To verify that the URL of a page ends with "/dashboard," you can use the following command:
makefileCommand: verifyLocation
Target: *\/dashboard$6.4 Handling Assertion Failures
In Selenium IDE, if an assertion or verification fails during test execution, it will result in a test failure. When a failure occurs, the execution stops at that point, and the test case is marked as failed.
To handle assertion failures, you can use conditional statements and flow control commands. For example, you can use the if command to check if an element is present before performing an action on it. If the element is not present, you can handle the failure gracefully or skip the step altogether.
Additionally, you can use the store command to capture values during test execution and perform further verifications or actions based on those values.
By effectively using assertions and verifications in your test cases, you can ensure that the expected behavior of the web application is validated during test execution. Handling assertion failures appropriately allows you to handle unexpected scenarios and maintain robust and reliable test cases.
7. Parameterization and Data-Driven Testing in Selenium IDE
7.1 Using Variables in Selenium IDE
Variables in Selenium IDE allow you to store and manipulate values during test execution. They are useful for parameterization and data-driven testing. Here's how to use variables in Selenium IDE:
Step 1: Declare a Variable
- Use the
storecommand to assign a value to a variable. - For example,
Command: store | MyValue | myVariableassigns the value "MyValue" to the variable named "myVariable".
Step 2: Use Variables in Commands
- Enclose the variable name in double curly braces
{{ }}to reference its value in commands. - For example,
Command: type | id=myInput | {{myVariable}}types the value stored in the variable "myVariable" into the input field with the ID "myInput".
Step 3: Manipulate Variables
- You can perform various operations on variables using JavaScript expressions.
- For example,
Command: storeEval | ${myVariable}.toUpperCase() | myVariableconverts the value in "myVariable" to uppercase and stores it back in the same variable.
Example script that demonstrates parameterization and data-driven testing in Selenium IDE:
plaintext| Step | Command | Target | Value | |------|---------------------|---------------------------|--------------------------| | 1 | store | Test User 1 | username | | 2 | store | Password123 | password | | 3 | store | "Welcome, Test User 1!" | expectedWelcomeMessage | | 4 | open | https://www.example.com | | | 5 | type | id=username | ${username} | | 6 | type | id=password | ${password} | | 7 | click | id=loginButton | | | 8 | verifyText | id=welcomeMessage | ${expectedWelcomeMessage} |
Explanation:
- Step 1: Stores the value "Test User 1" in the variable
username. - Step 2: Stores the value "Password123" in the variable
password. - Step 3: Stores the expected welcome message "Welcome, Test User 1!" in the variable
expectedWelcomeMessage. - Step 4: Opens the website "https://www.example.com".
- Step 5: Enters the value of
usernameinto the input field with the ID "username". - Step 6: Enters the value of
passwordinto the input field with the ID "password". - Step 7: Click on the login button with the ID "loginButton".
- Step 8: Verifies that the text of the element with the ID "welcomeMessage" matches the value of
expectedWelcomeMessage.
7.2 Creating Data-Driven Test Cases
Data-driven testing allows you to run the same test case with different input data. Here's how to create data-driven test cases in Selenium IDE:
Step 1: Prepare Test Case Template
- Create a test case with commands that perform actions and verifications using variables.
- Replace the specific data values with variables that will be populated during data-driven testing.
Step 2: Define Test Data
- Create a data source (e.g., CSV, Excel, database) that contains the test data.
- Each row in the data source represents a set of inputs for a test case.
Step 3: Read Data and Iterate
- Use a programming language or Selenium IDE extensions to read data from the data source and iterate over the rows.
- For each iteration, assign the values from the current row to the corresponding variables used in the test case.
Step 4: Execute the Test Case
- Run the test case for each set of test data by substituting the variables with the values from the current data row.
7.3 Reading Data from External Sources (CSV, Excel, etc.)
Selenium IDE does not have built-in capabilities to read data from external sources like CSV or Excel. However, you can use third-party libraries or extensions to achieve this. Here's a general approach:
Step 1: Install and Configure the Required Libraries or Extensions
- Install the necessary libraries or extensions that support reading data from CSV, Excel, or other file formats.
- Configure the library or extension to work with Selenium IDE.
Step 2: Read Data from External Sources
- Use the library or extension to read data from the external source (e.g., CSV file, Excel spreadsheet) and store it in variables or arrays.
Step 3: Use the Read Data in Test Cases
- Utilize the data retrieved from the external source in your test cases.
- Assign the values to variables or iterate over the data set to perform data-driven testing.
7.4 Managing Test Data Sets
Managing test data sets is crucial for data-driven testing. Here are some tips for managing test data sets effectively:
- Separate test data from test cases: Keep the test data in a separate file or source to maintain a clear separation from the test case logic.
- Use meaningful variable names: Use descriptive variable names that indicate the purpose or content of the data.
- Handle data dependencies: If your test cases have dependencies on specific data sets, ensure that the necessary data is available before executing the test cases.
- Maintain data integrity: Regularly review and update the test data sets to ensure their accuracy and relevance to the test cases.
- Parameterize test data sources: Make the test data source configurable, allowing easy switching between different data sets during test execution.
8. Working with Test Flow Control in Selenium IDE
8.1 Conditional Statements (If-Else)
Conditional statements allow you to control the flow of your test cases based on certain conditions. In Selenium IDE, you can use the if, else if, and else commands to create conditional statements. Here's how to use conditional statements:
Step 1: Set up the Condition
- Use the
storecommand to assign a value to a variable that will be used in the condition. - For example,
Command: store | true | isLoggedassigns the value "true" to the variable "isLogged".
Step 2: Create the Conditional Statement
- Use the
ifcommand to start a conditional statement. - Specify the condition in the target field using JavaScript syntax.
- For example,
Command: if | ${isLogged} == truestarts a conditional statement that checks if the variable "isLogged" is equal to true.
Step 3: Define Actions for Each Condition
- Add the commands that should be executed if the condition is true.
- Optionally, use the
else ifcommand to add additional conditions and corresponding actions. - Use the
elsecommand to define actions that should be executed if none of the previous conditions are met.
8.2 Looping (While, ForEach)
Looping allows you to repeat a set of actions or commands multiple times. In Selenium IDE, you can use the while and forEach commands to implement looping. Here's how to use looping:
Step 1: Set up the Loop Counter or Data Source
- Declare a variable to serve as the loop counter or define a data source (e.g., an array) to iterate over.
- For example,
Command: store | 0 | counterinitializes a loop counter variable with the value 0.
Step 2: Create the Loop
- Use the
whilecommand to start a loop. - Specify the condition in the target field using JavaScript syntax.
- For example,
Command: while | ${counter} < 5starts a loop that will continue as long as the variable "counter" is less than 5.
Step 3: Define Actions within the Loop
- Add the commands that should be executed within the loop.
- Increment or update the loop counter or retrieve values from the data source.
- Ensure that the loop condition is eventually met to exit the loop.
Step 4: Use the ForEach Command (Optional)
- If you have an array or a list of values to iterate over, you can use the
forEachcommand. - The
forEachcommand automatically iterates over each item in the array and executes the specified actions.
8.3 Handling JavaScript and Variables
Selenium IDE supports JavaScript expressions, which allow you to perform calculations, manipulate data, and handle variables effectively. Here are some tips for handling JavaScript and variables:
- Use JavaScript expressions within Selenium IDE commands by enclosing them in
${}. - Perform calculations, string concatenation, and other operations using JavaScript syntax.
- Access and manipulate variables using JavaScript expressions within commands.
For example, to concatenate two variables and store the result in a third variable, you can use the following command:
bashCommand: store | ${var1} + ${var2} | result
To execute a JavaScript code snippet and store the result in a variable, you can use the following command:
csharpCommand: storeEval | var x = 5; x * 2; | result
By leveraging conditional statements, looping constructs, and JavaScript expressions, you can create powerful and dynamic test cases in Selenium IDE. These features enable you to handle complex test flows and efficiently work with variables.
Example script that demonstrates the usage of conditional statements, looping, and handling variables in Selenium IDE:
plaintext| Step | Command | Target | Value | |------|---------------------|--------------|-----------------------| | 1 | store | true | isLogged | | 2 | if | ${isLogged} | | | 3 | echo | Logged in! | | | 4 | else | | | | 5 | echo | Not logged in!| | | 6 | end | | | | 7 | store | 0 | counter | | 8 | while | ${counter} < 5 | | | 9 | echo | ${counter} | | | 10 | storeExpression | ${counter} + 1 | counter | | 11 | end | | | | 12 | store | ["Apple", "Banana", "Orange"] | fruits | | 13 | forEach | ${fruits} | fruit | | 14 | echo | ${fruit} | | | 15 | end | | |
Explanation:
- Step 1: Stores the value
truein the variableisLogged. - Steps 2-6: Demonstrates a conditional statement using
if-else. It checks the value ofisLoggedand echoes "Logged in!" if the condition is true, or "Not logged in!" if the condition is false. - Steps 7-11: Shows a loop using
while. It starts with a counter variable set to 0 and echoes the value of the counter. The counter is incremented by 1 in each iteration until the condition${counter} < 5becomes false. - Steps 12-15: Illustrates the usage of
forEachto iterate over the arrayfruitsand echo each item.
9. Exporting and Importing Test Cases in Selenium IDE
9.1 Exporting Test Cases to Different Formats (HTML, CSV, etc.)
Selenium IDE provides the functionality to export your test cases to various formats, allowing you to share, archive, or analyze your test cases outside of Selenium IDE. Here's how you can export test cases to different formats:
Step 1: Open Selenium IDE and select the test case you want to export.
Step 2: Click on the "File" menu and choose the "Export Test Case As" option.
Step 3: Select the desired format for exporting. Selenium IDE supports formats such as HTML, CSV, JSON, and more.
Step 4: Choose the destination folder and provide a name for the exported file.
Step 5: Click "Save" to export the test case in the selected format.
9.2 Exporting Test Cases to Selenium WebDriver (Java, Python, etc.)
In addition to exporting test cases to various formats, Selenium IDE allows you to export test cases in a format compatible with Selenium WebDriver, which enables you to execute the tests using programming languages such as Java, Python, etc. Here's how to export test cases to Selenium WebDriver:
Step 1: Open Selenium IDE and select the test case you want to export.
Step 2: Click on the "File" menu and choose the "Export Test Case As" option.
Step 3: Select the programming language option that corresponds to the Selenium WebDriver you want to use (e.g., Java, Python).
Step 4: Choose the destination folder and provide a name for the exported file.
Step 5: Click "Save" to export the test case in the selected programming language.
The exported test case will contain the necessary code and structure to execute the test case using Selenium WebDriver in your preferred programming language.
9.3 Importing and Converting Test Cases from Other Formats
Selenium IDE also provides the capability to import and convert test cases from other formats into Selenium IDE format. This allows you to reuse existing test cases or incorporate test cases created in different tools. Here's how to import and convert test cases from other formats:
Step 1: Open Selenium IDE.
Step 2: Click on the "File" menu and choose the "Import Test Case" option.
Step 3: Browse and select the test case file in the desired format that you want to import.
Step 4: Follow the prompts or options provided by Selenium IDE to complete the import process. This may include specifying the conversion options or mapping elements from the imported format to Selenium IDE format.
Step 5: Review the imported test case in Selenium IDE, make any necessary adjustments, and save it.
By importing and converting test cases from other formats, you can leverage existing test assets, collaborate with teams using different tools, and streamline your test automation efforts.
10. Debugging and Troubleshooting in Selenium IDE
Debugging test cases is a crucial step in test automation to identify and resolve issues. Selenium IDE provides several tools and techniques to help you debug your test cases effectively. Here's a step-by-step guide on debugging test cases in Selenium IDE:
Step 1: Enable Breakpoints
- In Selenium IDE, click on the "Run" menu and select "Toggle Breakpoints" to enable breakpoints.
- Breakpoints allow you to pause the test execution at specific commands, helping you analyze the state of the application and investigate any issues.
Step 2: Run the Test Case
- Execute the test case in Selenium IDE by clicking on the "Run Current Test" button or using the appropriate shortcut.
- The test case will run until it encounters a breakpoint, pausing the execution at that point.
Step 3: Analyze the Application State
- At the breakpoint, take the time to review the application's current state, including the displayed elements, data values, and any error messages.
- Inspect the page's HTML structure, check for correct element locators, and validate the expected behavior.
Step 4: Step through the Test Case
- Utilize the "Step Over" and "Step Into" buttons in Selenium IDE to execute the test case one command at a time.
- By stepping through the test case, you can observe the changes in the application and identify any issues or unexpected behavior.
Step 5: Inspect Variables and Assertions
- Use the "Log" and "Echo" commands in Selenium IDE to log or display the values of variables and assertions.
- This allows you to verify the correctness of values and identify potential issues in data handling or validation.









.png)


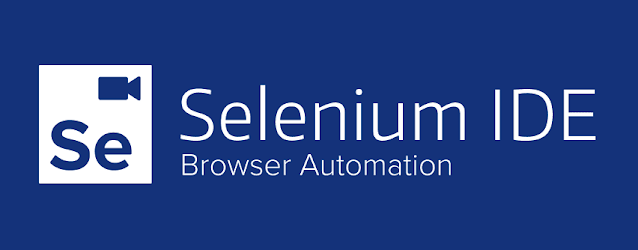











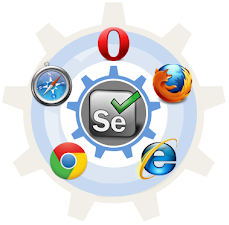


Useful blog, keep sharing with us.
ReplyDeleteHow to Use Selenium with Java
Why Selenium with Java
Useful blog, keep sharing with us.
ReplyDeleteBenefits of Using Appium for Mobile Automation
Why Appium for Mobile Automation
Then, you get the results based on testing, analyze those results and make the necessary adjustments (i.e. use the headline that brought in a greater response) to boost your sales. atlas cern
ReplyDeleteUseful blog, it is very impressive.
ReplyDeleteTop Reasons to Choose Robot Framework
Why We Choose Robot Framework Test Automation
Nice blog, it is very impressive.
ReplyDeleteWhy Selenium Using Java
Why Developers Prefer Selenium with Java
Useful blog, keep sharing with us.
ReplyDeleteBenefits of Robot Framework Test Automation
Advantages of Robot Framework Test Automation
Great words and thanks for sharing!!
ReplyDeleteSelenium Training in Pune
Selenium Training in Hyderabad
Selenium Training in Gurgaon
ReplyDeleteNice content, thanks for sharing this.
TOEFL Writing Strategy
TOEFL Writing Structure
Excellent information
ReplyDelete