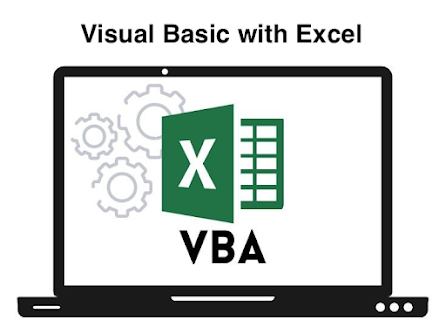Mastering VBA with Excel: A Comprehensive Guide to Automating Tasks and Enhancing Functionality
1. Introduction to Visual Basic with Excel
Microsoft Excel is an incredibly powerful tool for analyzing and organizing data. However, sometimes the built-in features of Excel just aren't enough. That's where Visual Basic for Applications (VBA) comes in. VBA is a programming language that allows you to automate tasks and add custom functionality to Excel. In this tutorial, we'll cover the basics of VBA with Excel and show you how to get started writing your own macros.
Table of Contents
1. Introduction to Visual Basic with Excel2. Setting up the Visual Basic Editor in Excel
6. Using Conditional Statements in Visual Basic
2. Setting up the Visual Basic Editor in Excel
Before you can start writing macros in VBA, you need to set up the Visual Basic Editor in Excel. Here's how to do it:
- Open Excel and navigate to the Developer tab.
- If you don't see the Developer tab, you'll need to enable it. To do this, go to File > Options > Customize Ribbon and check the box next to Developer in the right-hand pane.
- Once you have the Developer tab open, click on the Visual Basic button.
- This will open the Visual Basic Editor, where you'll do all your VBA programming.
3. Writing Your First Macro in Visual Basic
Now that you have the Visual Basic Editor open, it's time to write your first macro. A macro is simply a series of instructions that Excel will execute when you run it. Here's an example of a simple macro that will add the numbers in cells A1 and A2 and display the result in cell A3:
- In the Visual Basic Editor, click Insert > Module.
- This will create a new module in the project window.
- Type the following code into the module:
mathematicaSub AddNumbers()
Range("A3").Value = Range("A1").Value + Range("A2").Value
End Sub- Save your macro by clicking File > Save.
To run your macro, simply return to Excel and click the Macros button on the Developer tab. This will open the Macros dialog box, where you can select your macro and click Run to execute it.
4. Debugging Your Code in Visual Basic
As you start writing more complex macros, you'll inevitably run into bugs and errors. That's where the debugging tools in Visual Basic come in. Here are a few tips for debugging your code:
- Use the Debug.Print statement to print variable values to the Immediate window. This can help you pinpoint where the problem is occurring.
- Step through your code using the F8 key. This will execute one line of code at a time and allow you to see exactly what's happening.
- Use breakpoints to pause your code at a specific line. This is useful when you want to examine a specific variable or piece of code.
5. Working with Variables in Visual Basic
Variables are a key component of any programming language, and VBA is no exception. Variables allow you to store and manipulate data in your macros. Here's how to declare and use variables in VBA:
- To declare a variable, use the Dim statement. For example, to declare a variable called "myNumber", you would use the following code:
vbnetDim myNumber As Integer
- You can assign a value to a variable using the equals sign. For example, to assign the value 10 to "myNumber", you would use the following code:
makefilemyNumber = 10
- You can use variables in calculations and other operations. For example, to add two variables together, you would use the following code:
vbnetDim x As Integer
Dim y As Integer
Dim result As Integer
x = 10
y = 5
result = x + y6. Using Conditional Statements in Visual Basic
Conditional statements allow you to make decisions in your macros based on certain criteria. The most common conditional statements in VBA are the If...Then and If...Then...Else statements. Here's an example of how to use an If...Then statement:
mathematicaSub CheckValue()
Dim myNumber As Integer
myNumber = Range("A1").Value
If myNumber > 10 Then
MsgBox "The value is greater than 10"
End If
End SubThis macro checks the value in cell A1 and displays a message box if it's greater than 10. If you wanted to execute different code depending on whether the value was greater than or less than 10, you could use an If...Then...Else statement:
vbnetSub CheckValue()
Dim myNumber As Integer
myNumber = Range("A1").Value
If myNumber > 10 Then
MsgBox "The value is greater than 10"
Else
MsgBox "The value is less than or equal to 10"
End If
End Sub7. Looping Structures in Visual Basic
Looping structures allow you to repeat a block of code multiple times. The most common looping structures in VBA are the For...Next and Do...Loop statements. Here's an example of how to use a For...Next loop:
vbnetSub PrintNumbers()
Dim i As Integer
For i = 1 To 10
Debug.Print i
Next i
End SubThis macro prints the numbers 1 through you wanted to repeat the loop until a certain condition was met, you could use a Do...Loop statement:
vbnetSub PrintNumbers()
Dim i As Integer
i = 1
Do While i <= 10
Debug.Print i
i = i + 1
Loop
End SubThis macro also prints the numbers 1 through 10 to the Immediate window, but it uses a Do...While loop instead of a For...Next loop. The loop continues until the variable i is greater than 10.
8. Working with Arrays in Visual Basic
Arrays are collections of values that can be stored in a single variable. They can be useful for storing and manipulating large sets of data. Here's an example of how to use an array:
scssSub PrintArray()
Dim myArray(1 To 3) As String
myArray(1) = "apple"
myArray(2) = "banana"
myArray(3) = "orange"
For i = 1 To 3
Debug.Print myArray(i)
Next i
End SubThis macro creates an array with three elements and assigns values to each element. It then loops through the array and prints each value to the Immediate window.
9. Creating User-Defined Functions in Visual Basic
User-defined functions (UDFs) allow you to create custom functions that can be used in Excel formulas. Here's an example of how to create a UDF:
vbnetFunction DoubleValue(ByVal myValue As Integer) As Integer
DoubleValue = myValue * 2
End FunctionThis UDF takes an integer value and doubles it. It can be used in an Excel formula like this:
scss=DoubleValue(A1)
10. Building User Forms in Visual Basic
User forms are custom interfaces that can be created in VBA. They can be used to collect data from users or display information in a more user-friendly way. Here's an example of how to create a user form:
- In the Visual Basic Editor, click Insert > UserForm.
- Drag and drop controls onto the user form, such as text boxes, labels, and buttons.
- Write VBA code to respond to events on the user form, such as button clicks or text box changes.
11. Handling Errors in Visual Basic
Errors can occur in VBA code when there is a problem with the code or the data being manipulated. It's important to handle errors gracefully so that the user is not presented with confusing error messages. Here's an example of how to handle errors:
vbnetSub DivideNumbers()
On Error GoTo ErrorHandler
Dim numerator As Integer
Dim denominator As Integer
numerator = Range("A1").Value
denominator = Range("A2").Value
If denominator = 0 Then
MsgBox "Cannot divide by zero"
Exit Sub
End If
Debug.Print numerator / denominator
Exit Sub
ErrorHandler:
MsgBox "An error occurred: " & Err.Description
End SubThis macro divides two numbers and handles the case where the denominator is zero by displaying a message box and exiting the sub. If any other error occurs, it displays a message box with information about the error.
12. Advanced Topics in Visual Basic with Excel
There are many advanced topics in VBA that can take your Excel automation to the next level. Some of these topics include:
- Working with databases and external data sources
- Interacting with other Office applications, such as Word and PowerPoint
- Automating web browsers and other applications
- Creating add-ins and custom ribbons
- Using advanced programming techniques, such as recursion and inheritance
Conclusion
Visual Basic for Applications is a powerful tool that can be used to automate tasks and enhance the functionality of Excel. By learning VBA, you can save time and increase your productivity by automating repetitive tasks and creating custom functions and user interfaces.
In this tutorial, we covered the basics of VBA with Excel, including setting up the Visual Basic Editor, writing macros, debugging your code, working with variables and conditional statements, using looping structures, working with arrays, creating user-defined functions and user forms, handling errors, and advanced topics.
As you continue to learn VBA, you may find yourself using it to automate more complex tasks and create more advanced functions and interfaces. With practice and experimentation, you can become proficient in VBA and take your Excel skills to the next level.
Remember to always test your code thoroughly and handle errors gracefully, and to use best practices for programming and documentation to ensure your code is readable and maintainable. And above all, have fun exploring the possibilities of VBA with Excel!









.png)