How to Speed Up Your Laptop Without Buying Anything
A slow laptop can be incredibly frustrating, especially when you're trying to work, browse, or enjoy some downtime. The good news is that you don’t need to spend a dime to boost your laptop’s performance. By tweaking some settings and using built-in tools, you can give your device a significant speed boost. Let’s dive into actionable steps to make your laptop run faster!
1. Clean Up Your Startup Programs
Every time your laptop boots up, a slew of programs may start running in the background, slowing down the startup process and overall performance.
Steps to Clean Startup Programs:
- Windows:
- Press
Ctrl + Shift + Escto open the Task Manager. - Go to the Startup tab.
- Disable programs you don’t need at startup by right-clicking and selecting Disable.
- Press
- Mac:
- Go to System Preferences > Users & Groups.
- Click on your profile and navigate to Login Items.
- Remove unnecessary items from the list.
2. Uninstall Unused Applications
Over time, your laptop accumulates programs you no longer use, taking up valuable resources and slowing down your system.
Steps to Uninstall Apps:
- Windows:
- Go to Control Panel > Programs > Programs and Features.
- Review the list of installed programs and uninstall those you no longer need.
- Mac:
- Drag unwanted apps from the Applications folder to the Trash, then empty the trash.
3. Delete Temporary Files
Temporary files and caches can clutter your storage and slow down your laptop.
Steps to Remove Temporary Files:
- Windows:
- Press
Windows + R, typetemp, and press Enter. - Delete all files in the folder. Repeat the process with
%temp%andprefetch.
- Press
- Mac:
- Open Finder and select Go > Go to Folder.
- Type
~/Library/Cachesand delete unnecessary cache files.
4. Adjust Visual Effects
Fancy animations and visual effects can hog system resources, especially on older laptops.
Steps to Adjust Visual Effects:
- Windows:
- Press
Windows + R, typesysdm.cpl, and press Enter. - Go to the Advanced tab and click Settings under Performance.
- Choose Adjust for best performance or manually select the effects you want to disable.
- Press
- Mac:
- Go to System Preferences > Accessibility > Display.
- Enable Reduce motion and Reduce transparency.
5. Update Your Operating System and Drivers
Outdated software can slow down your laptop. Updating your OS and drivers ensures better performance and security.
Steps to Update:
- Windows:
- Go to Settings > Update & Security > Windows Update.
- Check for updates and install any available updates.
- Mac:
- Open the Apple menu > System Preferences > Software Update.
- Install any pending updates.
6. Optimize Your Browser
Browsers are often the culprits behind sluggish performance, especially if you have too many tabs or extensions running.
Steps to Optimize:
- Reduce Tabs: Use tools like OneTab to consolidate tabs.
- Disable Extensions: Remove unnecessary browser extensions.
- Clear Cache: Regularly clear your browser’s cache and cookies.
7. Run a Disk Cleanup
Over time, junk files and fragmented data can accumulate, slowing down your hard drive.
Steps to Perform Disk Cleanup:
- Windows:
- Type
Disk Cleanupin the Start menu and open the app. - Select the drive you want to clean and check the boxes for temporary files, downloads, and other unnecessary items.
- Type
- Mac:
- Use the built-in Storage Management tool under About This Mac > Storage > Manage.
8. Scan for Malware and Viruses
Malware and viruses can significantly slow down your laptop. Use your system’s built-in tools to scan and remove malicious software.
Steps to Scan:
- Windows:
- Use Windows Security (formerly Windows Defender) to perform a quick or full scan.
- Go to Settings > Update & Security > Windows Security > Virus & Threat Protection.
- Mac:
- While macOS has robust security, you can use free tools like Malwarebytes for an extra layer of protection.
9. Free Up Hard Drive Space
Low storage can severely impact your laptop’s performance. Aim to keep at least 20% of your storage free.
How to Free Up Space:
- Delete large files or move them to an external drive or cloud storage.
- Use tools like WinDirStat (Windows) or Disk Inventory X (Mac) to find and delete large, unnecessary files.
10. Restart Regularly
Sometimes, the simplest solutions are the most effective. Restarting your laptop clears temporary files, refreshes memory, and closes background processes.
Tip:
- Make it a habit to restart your laptop at least once a week.
Conclusion
Speeding up your laptop doesn’t always require spending money or buying new hardware. With these tips, you can optimize your laptop’s performance and extend its lifespan, ensuring smoother and more efficient operation. So, before you think about upgrading, try these steps and experience the difference!









.png)













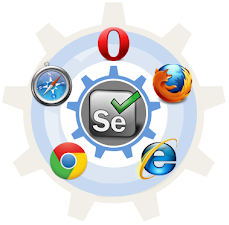


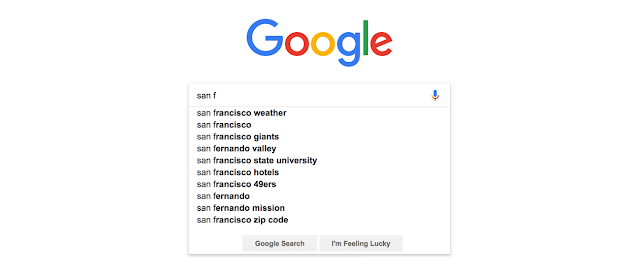
Comments
Post a Comment